My wife recently started a new job, and her work laptop’s WiFi connection has been a nightmare! It either wouldn’t connect at all or would disconnect after a few seconds, only to reconnect and disconnect again. It was driving her crazy!
We tried everything we could think of:
- Restarting everything: Laptop, router, you name it. Nothing worked.
- Network diagnostics: The built-in tool ran its course and helpfully informed us that it “couldn’t identify the problem.”
- Updating drivers: Downloaded the latest network drivers from the manufacturer’s website. Installed them. Still the same issue.
- Manually setting IP address: Tried assigning a static IP. No dice. The connection would still drop after a few seconds.
- Blaming the company’s network: Turns out, everyone else in her office could connect just fine.
Watching my wife work late into the night because of this frustrating issue was heartbreaking!
Just when I was about to give up, I remembered a similar issue I had faced a while back that was solved by a network reset.
I told my wife to try it, and guess what?
It worked like a charm!
Her laptop connected to the WiFi seamlessly, with no more disconnections, and the speed was amazing! She was so relieved, she almost cried. I felt like a hero!
Here’s how to do it (it only takes 5 minutes):
- Open “Settings” on your computer and click on “Network & Internet.”
- Select “Status” from the left-hand menu and find the “Network reset” option on the right.
- Click on “Reset now”, and your computer will restart and reset all network settings.
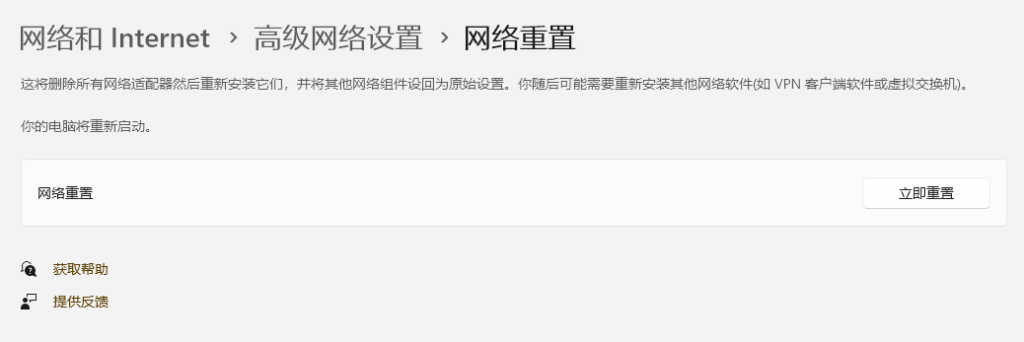
Important notes:
- Network reset will remove all network adapters and settings, including WiFi passwords, VPN settings, etc. Make sure to back up any important information before proceeding.
- After the reset, you will need to reconnect to your WiFi network and enter the password.
Network issues can be a real pain, and sometimes the simplest solutions are the hardest to find.
So, there you have it. A simple trick that saved the day (and my wife’s sanity!).